Breaking Down Every Step Xbox Fans Should Follow to Connect Their Cool Controllers to PC

Follow Us

via Imago
Source: Xbox
Xbox, PlayStation, and Nintendo have dominated the console industry for years. Furthermore, the $68.7 billion deal news between Microsoft and Activision Blizzard has taken the entire internet by storm. Several PlayStation users were wondering at the start if they will lose access to Call of Duty titles.
Apparently, Phil Spencer announced they are not planning to take Call of Duty away from PlayStation users. He also mentioned that they value their relationship with PlayStation. Interestingly, there are several console users who love to collect popular old consoles and controllers in their collection.
Xbox produces one of the most popular controllers in the community, focusing on performance, features, quality, and accessibility. Moreover, with each generation of controllers Xbox hardware team has led and innovated input for gaming. Here are some of the easiest ways to connect your Xbox controller to a PC.
ADVERTISEMENT
Article continues below this ad
A step-by-step guide on how to connect the Xbox controller to your PC
How to connect an Xbox controller using a wireless adapter

via Imago
Source: Xbox
- First, you have to make sure that your Windows device is up to date and has internet access.
- Next, connect the wireless adapter to your device to a USB 2.0 or 3.0 and the installation will happen automatically. In case your device doesn’t have a USB port, make sure to use the USB extender to avoid wireless interference.
- After connecting the adapter with the device, turn your controller on by pressing and holding the Xbox button. If the button stays lit, the controller is connected.
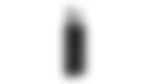
via Imago
Source: Xbox
How to connect an Xbox controller using a USB cable
- Connect your USB cable to your Windows device.
- After that, connect the micro USB end to your controller.
- At last, press the Xbox logo on your controller to turn it on. Once it’s connected, Windows 10 should automatically detect your controller. In case the Xbox logo blinks, make sure to use a different micro USB or charge your controller.
How to connect Xbox controller to PC via Bluetooth
- First, power on your controller by holding the Xbox logo.
- Next, make sure to turn on the Bluetooth option on your device.
- Later, pair your controller using Bluetooth by going to the ‘Bluetooth & other devices’ menu.
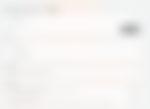
Trending

Fresh Controversy Brews After Sha’Carri Richardson and Team USA ‘Outfit’ Fallout As Athlete Robbed of Paris Olympics Dream Over Sponsorship
May 01, 2024 04:27 PM EDT

Michael Jordans’ Entrepreneurial Drive Could Potentially Be the End of 23XI and Denny Hamlin’s Dream
May 02, 2024 10:39 AM EDT

“He’s Not Stuck in Dubai”: Floyd Mayweather’s $30,000 Act of Kindness Towards Homeless Men in LA Raises Questions About Gervonta Davis’ Bombshell Claim
May 03, 2024 06:58 AM EDT

Sister Kelley & Jordan Fish React as Dale Jr’s Wife Sends Heart-melting Message on Their Daughter’s Special Day
May 01, 2024 09:05 PM EDT

Denny Hamlin Reveals the Harsh Reality That Awaits NASCAR At the End of 2024 – “We Just Wouldn’t Show up”
May 02, 2024 06:55 AM EDT
Get instantly notified of the hottest stories via Google! Click on Follow Us and Tap the Blue Star.

Follow Us
- To connect your controller, hold the Connect button for three seconds. The symbol for the Connect button is “(((” and it is situated on the front of the controller near the USB port.
- Next, select “Pair” from the Bluetooth settings menu and pair your controller with Bluetooth and enjoy your games.
How can you update your Xbox controller?
Update your controller wirelessly
ADVERTISEMENT
Article continues below this ad
- Power on your controller and press the Xbox button. Later, select ‘System’ and then ‘Settings.’
- Next, go to the “Devices & streaming” option and then “Accessories.”
- After that, click on “Device info” and select the “Firmware version” option.
- Lastly, choose the “Update Now” option and your controller will be updated.

via Imago
Source: Xbox
Update your controller using a Windows 10 PC
ADVERTISEMENT
Article continues below this ad
- Launch the Xbox Accessories app and connect your controller to your PC. In case your controller is wireless, use a micro USB or wireless adapter to connect it with your device.
- Once the Xbox Accessories app opens, a notification should pop up saying “Update Required.” (if an update is required)
- After your controller gets updates, click the “Close” option and continue enjoying your gaming experience.
WATCH THIS STORY: Top 5 Xbox Exclusive Title Releases That Fans Cannot Miss in 2022
Edited by:

Mehul Rolta


